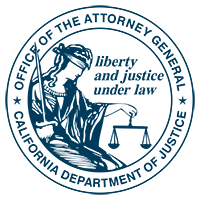
Consumer Information Sheet 18 • October 2015
We live in a digital world. We also live in a physical world. Those two worlds meet in “location services” on our smartphones, tablets and other mobile devices. Location is the magic that gives us maps when we are lost and the closest tacos when we are hungry. Watch out. Some apps can access your location all the time, even when you’re not using them. Your location might be “always on.”
You can protect your location information where it lives – on your smartphone or tablet, in your apps and in your email. With some good digital habits, you can enjoy the perks of location services and protect your privacy at the same time.
Your smartphone’s geographic information comes from GPS, WiFi, and cell-tower networks. It informs a few things on your phone - not just apps. How mobile location services work may be technical, but you do not have to be an engineer to have more control. By adjusting the settings on your mobile device, you can control location services.
Your smartphone’s location service, for example, is responsible for “geo-tagging” your photos. When you take a photo with your phone, the phone’s location goes into the image file, along with the date/time stamp. When you post that photo, you are revealing (to anyone who really wants to know) when and where you took it. Unchecked geo-tagging can be dangerous, especially for victims of stalking or domestic violence.
Your smartphone also records your location history: where you and your phone have gone. Deep in your device’s settings, there is a list and map of your frequently visited locations.
Here’s how you can use system tools to control location information on your mobile device.
Some apps ask for your consent before using your location data. When a permission screen pops up, ask yourself if your location is essential to the app’s function (a mapping app). If you think that it is not (a flashlight app), you can deny it. For some apps, access to location information can only be controlled through the device’s operating system.
Some apps track your location when they are not in use. This is known as “running in the background.” You can disable this feature on Android and iOS.
On iOS devices, you are asked you for permission to use location information when an app first needs it. iOS will ask you to grant or deny access to location at that point.
You can also make decisions for each app’s access to location information in Settings.
Email location tracking works primarily through tiny “pixels” hidden in images and graphics. The prettier the email, the more likely it has tracking pixels. When you open an email and select “download image” or click on an image in the email, a hidden email pixel may transmit certain information on you back to the sender.
Email tracking allows the sender to know when an email has been opened and the location, at varying degrees of specificity, of the recipient. Email tracking is a tool used by businesses, employers, and other organizations. Your location may be used to send “more relevant” ads to you. This tool can also pose dangers to victims of domestic violence or stalking.
There are things you can do to prevent this type of email tracking on your mobile device.
To block email tracking for Gmail on iOS devices and for Yahoo and Outlook on any mobile device, you must change settings through a browser on your mobile device or desktop:
To see images in a message, click “Display images below” in the box near the top of your message. To allow images from specific senders, click “Always display images from sender@domain.com” in the box above your message. To block images from a particular sender, open a message from that sender, click the show details icon below the sender’s name, and click “Don’t display from now on.”
Finally, you can install protective or counter measure software on your device.
There are also tools you can buy for a small fee that offer email tracking protection. Such programs include add-ons to browsers to block trackers and mask email, tools that warn when an email has a tracker in it and tools that can block pixels even if you have already opened an email with location tracking. Search for terms such as “email pixel blockers” and look for product reviews.
[Note that the developers of mobile operating systems change their configurations from time to time. You may have to use a search engine to find updated directions for the controls described above.]
"A Parents' Guide to Mobile Phones," ConnectSafely.org, at www.connectsafely.org/wp-content/uploads/mobile_english.pdf
“Choose Whether to Show Images,” in Gmail Help, at: www.support.google.com/mail/answer/145919?hl=en
Getting Smart About Smartphones: Tips for Consumers, California Attorney General, at https://oag.ca.gov/sites/all/files/agweb/pdfs/privacy/smartphones_consumers.pdf
Getting Smart About Smartphones: Tips for Parents, California Attorney General, at https://oag.ca.gov./sites/all/files/agweb/pdfs/privacy/smartphones_parents.pdf
“Turn Off Gmail’s Auto Image Loading to Keep Email Snoops at Bay,” Wired.com. Condé Nast Digital, at http://www.wired.com/2013/12/turn-gmail-auto-image-loading-off/
Murphy, Kate. “Ways to Avoid Email Tracking,” The New York Times, 24 Dec. 2014. Web. 16 June 2015, at http://www.nytimes.com/2014/12/25/technology/personaltech/ways-to-avoid-email-tracking.html?_r=1
This fact sheet is for informational purposes and should not be construed as legal advice or as policy of the State of California. If you want advice on a particular case, you should consult an attorney or other expert. The fact sheet may be copied, if (1) the meaning of the copied text is not changed or misrepresented, (2) credit is given to the California Department of Justice, and (3) all copies are distributed free of charge.